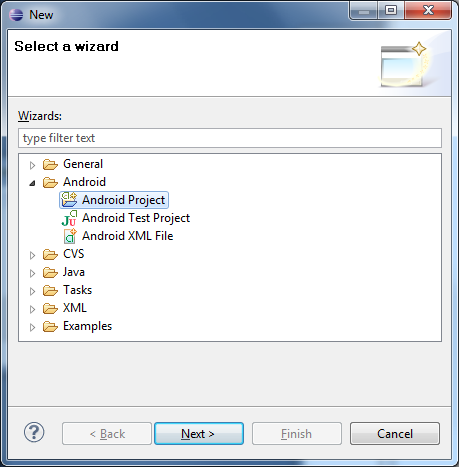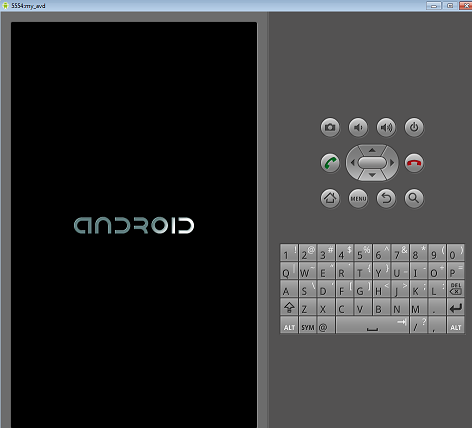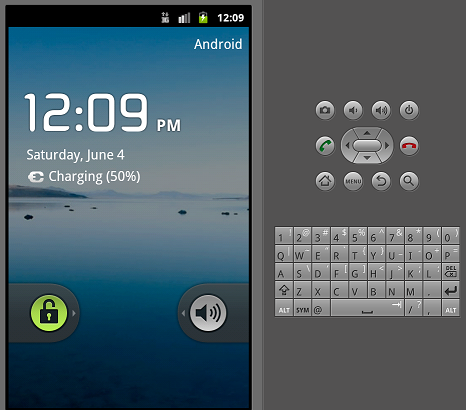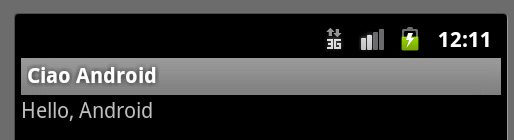Guida completa alla creazione di applicazioni Android
Siete programmatori e volete affacciarvi al mondo Android? Avete appena comprato uno smartphone e volete provare a creare un applicazione? Non perdevevi questa guida! Tutto quello che dovete sapere, niente verrà preso per scontato!
N.B. Questa guida è ottimizzata per windows.
Guida completa alla creazione di applicazioni Android
Per prima cosa installiamo tutti i programmi necessari per poter scrivere applicazioni per la famosa piattaforma opensource.
Java JDK
Si tratta di una serie di programmi che permettono di programmare in Java.
Per scaricare l’ultima versione cliccate qui.
Installiamo tutti i componenti.
Android SDK
Il primo passo per creare l’ambiente Android è scaricare il pacchetto Android SDK Starter. Il pacchetto SDK Starter non è un completo ambiente di sviluppo. E’ possibile scaricare l’ultima versione del pacchetto SDK Starter cliccando qui. Preferite la versione ZIP nonostante l’opzione raccomandata sia EXE. Questo perchè durante l’installazione tramite l’exe vi richiederà di aver installato il JDK, e potreste incorrere in alcuni problemi. Scompattiamo la cartella e salviamola in un path a vostra scelta. Io l’ho inserita nella cartella C://Programmi
Installiamo SDK Manager. L’operazione potrebbe impiegare molti minuti; se possibile lasciare il computer fermo ed evitare di continuare nella procedura indicata.
Ora quello che ci serve è un editor e compilatore Java. Quello che mi sento di indicarvi è Eclipse
Eclipse
Per scaricare Eclipse cliccate qui. Se vi interessa solo programmare per Android potete semplicemente scaricare e installare Eclipse IDE for Java Developers, da 99 MB, ma io vi consiglio di utilizzare Eclipse Classic, da 171 MB.
Dopo averlo installato, si può installare un plugin denominato Android Development Tools (ADT). Tale plugin include varie estensioni per creare, far girare e debuggare applicazioni Android in maniera semplice e veloce.
Android Development Tools (ADT)
Android Development Tools (ADT) è un plugin per l’IDE Eclipse che è progettato per fornire un potente ambiente integrato in cui costruire le applicazioni Android. Ecco passo passo come inglobarlo in Eclipse
- Avviare Eclipse, quindi selezionare Guida> Installa nuovo software
- Fare clic su Aggiungi, nella zona a destra in alto.
- Nella finestra di dialogo Aggiungi Repository che appare, inserire “plugin ADT” per il nome e il seguente URL per la posizione:
https://dl-ssl.google.com/android/eclipse/
Se non dovesse funzionare, provate a togliere la “s” dal protocollo, quindi:
http://dl-ssl.google.com/android/eclipse/ - Fare clic su OK
- Nel software di dialogo disponibili, selezionare la casella di controllo accanto a Strumenti di sviluppo e fare clic su Avanti
- Nella finestra successiva, verrà visualizzato un elenco degli strumenti da scaricare. Fare clic su Avanti
- Leggere e accettare gli accordi di licenza, quindi fare clic su Fine
- Nota: Se si riceve un avviso di protezione da dire che l’autenticità o la validità del software non può essere stabilita, fare clic su OK
- Al termine dell’installazione, riavviare Eclipse.(Il programma dovrebbe suggerirvelo)
- Andare su Windows–>Preferences, cliccare su Android e nella casella specificare il percorso della cartella dove avete installato l’SDK
Ora creiamo un ADV, ovvero una piattaforma Android nel proprio ambiente SDK.
Creare un ADV
Per prima cosa è necessario installare almeno una piattaforma Android nel proprio ambiente SDK.
Per installare una piattaforma in Eclipse:
- Cliccare su Windows–> Android SDK And ADV Manager
- Scegliamo Pacchetti disponibili nel pannello di sinistra.(Avaiable packages)
- Fare clic sulla casella Android Repository per visualizzare i componenti disponibili per l’installazione.
- Selezionare almeno una piattaforma da installare, e fare clic su Installa selezionati.
Ora creiamo veramente il nostro Android Virtuale:
- In Eclipse, scegliere Finestra> Android SDK e AVD Manager.
- Select Devices virtuale nel pannello di sinistra.
- Fare clic su Nuovo.
- Il dialogo Crea nuova AVD appare.
- Digitare il nome della AVD, per esempio “my_avd”.
- Scegli un bersaglio. L’obiettivo è la piattaforma (che è, la versione del SDK di Android, come il 2.1) che si desidera eseguire l’emulatore.
È possibile ignorare il resto dei campi, per ora. - Fare clic su Crea AVD.
Come aprire un nuovo progetto
Dopo aver creato un AVD, il passo successivo è quello di avviare un nuovo progetto Android in Eclipse.
- Da Eclipse, selezionare File> Nuovo> Progetto.
Se il plugin ADT per Eclipse è stato installato correttamente, la finestra di dialogo che dovrebbe avere una cartella chiamata “Android” che dovrebbe contenere “Android Project”. - Selezionare “Android Project” e fare clic su Avanti.
Project Name:Qui decidiamo il nome del nostro progetto. E’ consigliabile non scegliere nomi con spazi, iniziare con la maiuscola e evitare simboli. Alcuni esempi corretti: ProvaNumero1,HelloWorld,SpaceImpact,Doggy
Application Name: Questo è il nome che comparirà sul vostro dispositivo
Package Name: Un package Java è un meccanismo per organizzare classi Java all’interno di sottogruppi ordinati. Per farla breve è come la gestione in cartelle di Windows.
Create Activity: Per incominciare subito a scrivere il vostro programma
Le altre impostazioni, ora non sono fondamentali.
La mia prima applicazione
Come tutti i programmatori sapranno, la prima applicazione che si scrive con un determinato linguaggio di programmazione, è l’applicazione Hello World. Questo mini programma serve per testare il funzionamento di tutto il sistema e consiste nello scrivere a video la frase “Ciao Mondo!”
Trattandosi di Android, scriveremo una variante di questo programma; lo chiameremo Hello Android.
Cominciamo subito!
Creazione del progetto
Come spiegato prima, creiamo un nuovo progetto:
- Nome del progetto: HelloAndroid
- Nome applicazione: Ciao, Android
- Nome del pacchetto: com.example.helloandroid
- Creare attività: HelloAndroid
- Selezionare la versione di Android da installare
Facciamo click su Finish.
Scriviamo il file java
Nella parte sinistra dello schermo, nella finestra Package Explorer dovreste avere una situazione simile: (io ho scelto la versione 2.3 di Android)
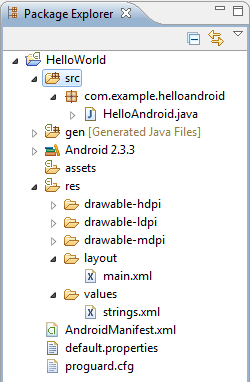
- HelloAndroid.java
- main.xml
- strings.xml
Per questo semplice programmino avremo bisogno solo del file HelloAndroid.java; vediamo come editarli.
Apriamo il file attraverso un doppio click, dovremmo avere una situazione simile a questa:
pacchetto com.example.helloandroid; importazione android.app.Activity; importazione android.os.Bundle; public class HelloAndroid estende Attività { / ** Chiamato quando l'attività viene creato. * / @ Override void onCreate pubblico (savedInstanceState Bundle) { super.onCreate (savedInstanceState); setContentView (R.layout.main); }}
Si noti che la classe si basa sulla classe Activity. Un’attività è un’entità dell’ applicazione che viene utilizzata per eseguire le azioni. Modifichiamola in questo modo:
package com.example.helloandroid;
import android.app.Activity;
import android.os.Bundle;
import android.widget.TextView;
public class HelloAndroid extends Activity {
/** Called when the activity is first created. */
@Override
public void onCreate(Bundle savedInstanceState) {
super.onCreate(savedInstanceState);
TextView tv = new TextView(this);
tv.setText("Hello, Android");
setContentView(tv);
}
}
In questo modo il nostro programma dovrebbe già essere funzionante. Vediamo come testarlo
Avviare il programma
Per avviare il programma Salviamo il tutto, e clicchiamo su Run–>Run. Eclipse vi chiederà in che modo deve far partire l’applicazione; selezioniamo Android Application. Partirà una grafica di un telefono virtuale, con la scritta Android al centro dello schermo.
Attendiamo un mezzo minuto e potremo provare il nostro programma.
Sblocchiamo il cellulare e proviamo il programma:
Ora vediamo come caricarlo sul cellulare: per prima cosa ci serve un programma che analizzi il contenuto del nostro cellulare:
Scarichiamo dall’android market l’applicazione ES File Explorer.
Caricare l’applicazione sul cellulare
Una volta che abbiamo controllato che la nostra applicazione funziona, vogliamo provarla sul cellulare.Cerchiamo il file .apk che si trova nella cartella del nostro programma appena creato, sottocartella “./bin“. Copiamolo sul cellulare, dopo averlo collegato con cavo usb in modalita Archivio di massa.
Ora apriamo l’applicazione ES Gestore File, appena scaricata, cerchiamo il file e sfioriamo la sua icona.
Probabilmente non dovreste incorrere in problemi, ma vi lascio un video dimostrativo di come procede l’installazione da questo punto in avanti.
Certo di avervi reso un’ottima guida, vi rimando ai prossimi articoli, dove scopriremo come fare programmi piu avanzati.
Buono sviluppo! 🙂
Warning: Use of undefined constant rand - assumed 'rand' (this will throw an Error in a future version of PHP) in /var/www/vhosts/supersvago.com/httpdocs/wp-content/themes/great/single.php on line 106